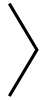14. MicroG module
The MicroG module is a non-identifying implementation of some proprietary Google Frameworks features. It is open source, does not transmit sensitive data, and also removes all identifying bits. This module helps to obtain the functions AGPS and FireBase, as well as launching applications that necessarily require Google Frameworks to run.
Enter the MicroG module settings in the application menu by clicking on the corresponding icon or going to “System” - “MicroG Settings” in the phone settings.

It is not necessary to add your Google account for the module to work! Go to “Register device in Google”. Select a device profile from those offered by the MicroG service, for example, Google Nexus. This way the link to Google will be sent as Google Nexus, not our phone's serial number. Next, activate the module using the “Register device” slider at the top. During this action, the phone is assigned an Android ID to work with Google servers. Android ID is an advertising identifier that Google uses to collect usage information. On Mobi you can change it at any time—more on that later.


The Cloud Messaging option activates the FireBase tool. This tool is responsible for receiving Push notifications when applications on the smartphone are in sleep mode. In general, receiving notifications is not a basic function of the Android OS, but a proprietary function from Google. (Although it is proprietary, we do not link it to either a Google account or the serial number of the device, and the Android ID can be changed.) On a phone, as a portable wearable device with limited battery power, apps don't work all the time. If you minimize the application, it turns off very quickly and therefore cannot receive any more notifications. To solve this issue there is a tool called FireBase that takes over receiving notifications when an app goes to sleep. Some applications, such as WhatsApp and Telegram, have their own FireBase and can receive notifications on their own in active mode, but still use Google's FireBase in sleep mode. And most applications do not have their own FireBase at all and rely entirely on Google's FireBase.

The Google SafetyNet is responsible for obtaining certification that the device is correctly protected and compatible with Android CTS. This certification is required for some programs that are closely related to the Google Frameworks.
After activating this feature with the slider at the top, you must pass the ReCaptcha test.
This item doesn’t have to be activated unless necessary.

Location helps the phone receive satellite location edits via the Internet. This helps you quickly find a location when geolocating.
We are all accustomed to finding our location very quickly when using navigation. But you need to understand that navigation uses two different technologies.
GPS technology is a direct connection with satellites. However, it takes about 30 minutes to find a location with GPS. In order for your phone to be able to calculate its location using satellite signals, it needs so-called “Location Edits”, and it takes a very long time to receive them via satellite channel. AGPS technology fixes this problem by receiving these edits from the Internet in seconds.
Android OS has its own servers for AGPS, but the edits there are not entirely accurate, and therefore, on “de-Googled” phones, navigation turns on quickly, but it picks up only a few satellites and does not work entirely accurately. The MicroG module allows you to connect to Google servers to get the most accurate satellite location corrections and get normal navigation. This is exactly what the Location item is responsible for. You do not transmit information about your location to the Google servers themselves, but only download “Location Edits” for satellites.

Changing Android ID and turning off the battery saving notification when activating Cloud Messages
In the application menu, press and hold the MicroG icon until an additional menu appears.
In that menu, you can turn off the battery saving message when using “Cloud Messages” in the background by going to the “Battery consumption by applications” item and setting the mode to “Unlimited”. Then restart your phone to apply the settings.
To change the Android ID, go to “Storage and cache” in the menu and click “Clear storage”. This action will completely erase all MicroG settings. When you re-activate and configure MicroG, you will create another Android ID.